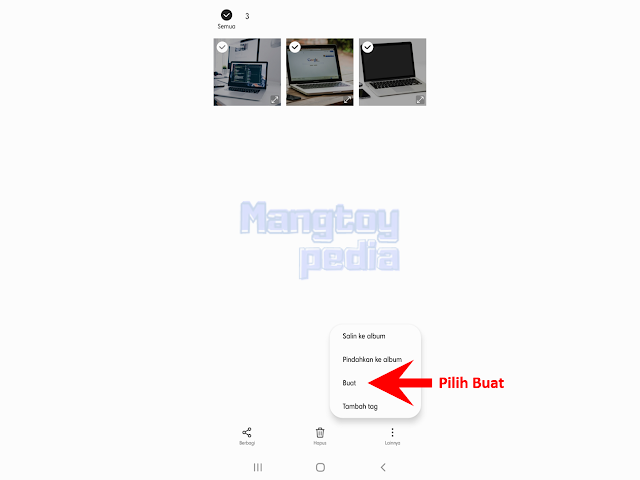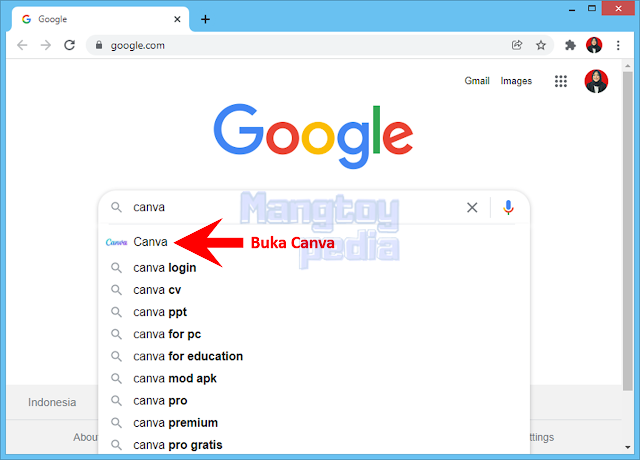Ada banyak cara memodifikasi gambar yang kamu punya supaya lebih menarik.
Salah satunya ialah dengan membuat kolase foto.
Bagi kamu yang belum tahu, kolase foto adalah beberapa foto yang
dimodifikasi untuk disatukan, sehingga nantinya menjadi 1 gambar. Biasanya
kolase foto ini juga ditambahkan sedikit
variasi layout supaya terlihat lebih
cantik.
Nah untuk membuat kolase foto, biasanya mengharuskan kita untuk memasang
aplikasi. Tapi di pembahasan kali ini, saya akan membagikan cara membuat
foto tanpa aplikasi. Bagi yang penasaran, silahkan langsung simak ya!
Daftar isi
Cara Membuat Kolase di Galeri Samsung
Kalau kamu adalah salah satu pengguna HP Samsung dan ingin membuat kolase
tanpa menggunakan aplikasi, tenang hal itu sangat bisa.
Karena Samsung sudah menyediakan fitur editing di Galeri bawaannya.
Sehingga kamu tidak perlu lagi menginstall aplikasi untuk membuat kolase
foto.
Di panduan kali ini, saya akan mencoba membuat kolase foto di HP Samsung Galaxy A51. Berikut cara membuat kolase foto di HP Samsung yang bisa kamu ikuti:
1. Buka Galeri
Hal pertama yang perlu dilakukan adalah dengan
membuka Galeri di HP Samsung kamu tersebut. Pastikan kamu
sudah menyiapkan beberapa foto yang akan di kolase.
Karena akan membuat kolase kamu harus mempunyai beberapa foto lebih dulu,
minimal dua gambar untuk dijadikan kolase.
2. Pilih Beberapa Foto
Kemudian kalau kamu sudah membuka galeri, Pilih beberapa foto yang akan dibuat menjadi kolase.
Pada kali ini saya membuat kolase dengan tiga foto, kamu bisa membuat dari
dua atau bahkan lebih untuk membuat kolase.
3. Membuat Kolase
Setelah memilih beberapa foto, selanjutnya kamu tinggal membuat kolase
untuk foto tersebut.
Untuk langkah-langkahnya, bisa kamu lihat di bawah ini:
1. Kamu ketuk Titik Tiga di bagian bawah sebelah
kanan.
2. Lalu, kamu
ketuk Buat pada option tersebut.
3. Pada bagian tab Buat ada beberapa pilihan, karena akan
membuat kolase kamu pilih Kolase.
4. Setelah itu, kamu akan diarahkan pada
jendela Kolase. Pada jendela tersebut kamu akan melihat
beberapa variasi kolase yang kamu suka dan sesuai dengan jumlah foto yang
kamu pilih.
5. Jika sudah selesai, kamu klik Simpan untuk menyimpan
hasil kolase tersebut.
4. Berhasil Membuat Kolase Di HP Samsung
Kurang lebih nantinya seperti gambar di atas untuk hasil membuat foto
kolase di HP Samsung. Silahkan kamu posting hasil foto tersebut di sosial
media atau bisa juga dijadikan wallpaper HP.
“Note: Beda versi HP Samsung, mungkin akan beda juga tampilan
Galeri untuk mengedit foto menjadi kolasenya. Tapi kalau untuk
langkah-langkahnya biasanya sih sama seperti yang sudah saya berikan.”
Cara Membuat Kolase di Galeri VIVO
Selain Samsung, HP Vivo juga memiliki fitur untuk mengedit foto. Salah satu
fitur editingnya ialah membuat kolase foto.
Hal menarik yang ada di HP ini ialah terdapat beberapa desain kolase lebih
lengkap. Mulai dari desain kolase biasa, berbentuk poster dan puzzle.
Di sini, saya akan menjelaskan cara membuat kolase foto di HP VIVO V19.
Kalau begitu, langsung saja ikuti langkah-langkahnya di bawah ini:
1. Membuka Galeri
Pertama-tama, kamu harus membuka
menu Galeri atau Album di HP Vivo
tersebut. Tentunya kamu harus sudah menyiapkan beberapa foto atau gambar
untuk dibuat kolase.
2. Memilih Foto
Kalau sudah, selanjutnya kamu harus memiliki beberapa foto yang akan dibuat
menjadi kolase. Di tutorial kali ini, saya akan membuat 3 foto yang akan
dijadikan kolase.
Oleh karena itu, silahkan kamu Pilih beberapa foto dan
ketuk tombol Kolase yang ada di bagian bawah.
3. Membuat Kolase
Kemudian kamu tinggal cari template kolase sesuai keinginan. Seperti yang
sudah saya bilang, kalau di HP Vivo terdapat beberapa template kolase yang
bisa kamu pakai.
Tapi untuk di cara ini, saya akan memakai template dari
kolase Minimal. Lalu sesuaikan
ukuran bingkai dan warnanya lebih
dulu.
Kalau sudah, kamu bisa ketuk Simpan untuk
menyimpannya.
4. Berhasil Membuat Kolase di HP VIVO
Hasil membuat kolase foto di HP Vivo seperti gambar di atas. Kalau kamu
ingin membuat kolase foto lagi, bisa langsung ulangi cara yang sudah saya
berikan saja ya.
Cara Membuat Kolase di Google Foto
Selain lewat Galeri, kamu juga bisa membuat kolase foto melalui aplikasi
Google Foto yang umumnya sudah otomatis terinstall di Android.
Hal ini juga berlaku untuk kamu yang di Galeri HP-nya belum memiliki fitur
editing. Jadi bisa memanfaatkan aplikasi bawaan Google Foto ini.
Berikut cara membuat kolase foto banyak di Google Foto:
1. Membuka Google Foto
Pertama, kamu harus membuka aplikasi Google Foto lebih
dulu untuk bisa membuat kolase foto yang diinginkan. Pastikan
kamu juga sudah Login dengan akun Gmail kamu.
2. Memilih Foto
Kalau semuanya sudah siap, kamu bisa memilih foto yang akan dijadikan
kolase di Google Foto. Pilihlah beberapa foto yang akan
dibuat kolase.
3. Membuat Kolase
Setelah kamu sudah memilih beberapa foto yang akan dikolase, saatnya kamu
untuk mengedit foto tersebut untuk dijadikan kolase. Berikut ini adalah
caranya:
1. Kalau kamu sudah memilih foto-fotonya, kamu klik tanda “+” (plus) dibagian atas.
2. Pada tab Buat kamu
pilih Kolase di options tersebut.
3. Secara otomatis, foto-foto yang telah dipilih tersebut sudha menjadi
kolase. Tapi, kamu bisa mengedit lagi, seperti memberikan filter, brightness, contrast dan yang lainnya.
4. Berhasil Membuat Kolase di Google Foto
Foto yang telah dijadikan kolase tersebut sudah otomatis tersimpan di
penyimpanan khusus yang bisa kamu periksa di galeri HP tersebut.
Hasilnya akan rapih karena sudah otomatis menjadi sebuah foto kolase yang
sesuai.
“Note: Kekurangannya memakai Google Foto adalah tidak bisa
memilih template kolase sesuai keinginan. Karena foto secara otomatis akan
menjadi kolase, setelah kamu mengetuk opsi Kolase.”
Cara Membuat Kolase di Situs Canva (Online)
Selain lewat Galeri atau fitur bawaan HP, kamu juga bisa membuat kolase
foto online melalui situs Canva. Cara membuatnya tidak jauh
berbeda seperti beberapa panduan saya di atas kok.
Malah template kolase yang bisa kamu pakai di cara ini lebih banyak. Bahkan
kolase foto juga bisa dimodifikasi lagi supaya lebih terlihat cantik.
Kalau begitu, langsung saja ikuti cara membuat kolase foto di Canva seperti
berikut:
1. Membuka Situs Canva
Pertama, kamu harus membuka situs Canva di laptop atau computer tersebut. Karena menggunakan situs
website, kamu harus menggunakan koneksi internet.
Pastikan koneksi internet kamu cukup stabil agar bisa mengaksesnya dengan
mudah.
2. Membuat Template Kolase
Kalau situs Canva sudah terbuka, selanjutnya kamu sudah bisa mulai membuat
kolase. Baik itu membuatnya secara manual atau dengan menggunakan bantuan
template.
Di sini, saya akan mencoba membuat kolase dengan template. Berikut
langkah-langkahnya:
1. Di halaman Canva kamu bisa klik ikon garis tiga di bagian kanan atas.
2. Kemudian ketuk Template.
3. Selanjutnya ketik Kolase Foto di kolom pencarian dan tekan Enter.
3. Lalu, cari template kolase sesuai keinginan kamu.
4. Kalau kamu sudah memilih yang sesuai, kamu pilih dan klik Sesuaikan template ini.
5. Template yang dipilih akan muncul di bagian tab editor. Untuk membuat
gambar yang akan dijadikan kolase, kamu bisa
klik Unggahan dan lakukan Drop and Drag foto tersebut ke template tersebut.
6. Jika sudah, sesuaikan ukurannya dan kamu bisa mengeditnya dengan
memberikan Filter, Teks, Animasi dan yang lainnya.
7. Setelah selesai, kamu bisa mengunduh gambarnya dengan klik ikon Download di bagian kanan atas.
8. Terakhir, pilih Unduh.
3. Berhasil Membuat Kolase di Canva
Kurang lebih hasil membuat kolase foto di Canva seperti gambar di atas.
Tentunya kamu masih bisa memodifikasi lagi supaya lebih terlihat cantik.
Penutup
Demikian pembahasan cara membuat kolase foto tanpa aplikasi di artikel ini.
Gimana, mudah bukan caranya?
Dari beberapa cara di atas, bisa disimpulkan ya. Kita bisa membuat kolase
foto lewat aplikasi bawaan atau melalui situs khusus seperti Canva.
Nah untuk kamu yang mau bertanya, yuk kirim pertanyaan langsung ke kolom
komentar di bawah ini.
Selamat mencoba!