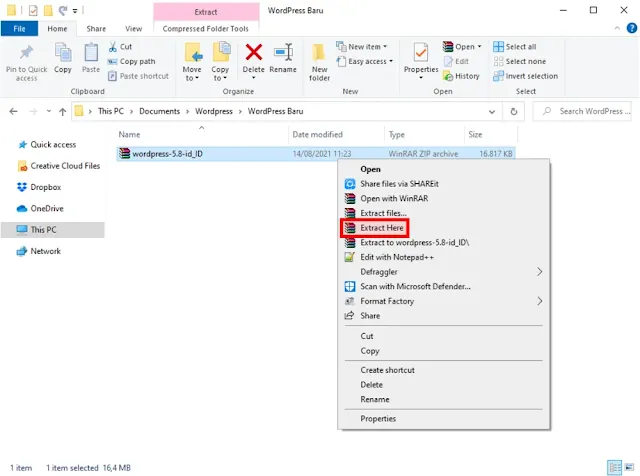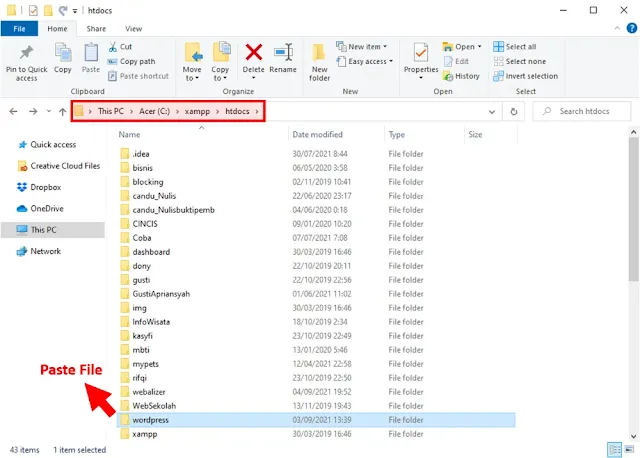WordPress merupakan salah satu CMS (Content Management System)
yang sedang populer saat ini. Kalau kamu baru ingin mencobanya, sebaiknya tahu
dulu cara install WordPress di LocalHost supaya tidak perlu membayar
biaya hosting.
Dengan cara ini, kamu bisa mencoba berbagai fitur pada CMS tersebut.
Baik itu mencoba install plugin, install theme WordPress dan untuk
keperluan lainnya.
Nah penasaran ingin tahu cara install WordPress di LocalHost?
Kalau begitu, langsung saja kamu perhatikan panduannya dengan lengkap di
artikel ini.
Cara Install WordPress di LocalHost
Cara install WordPress di LocalHost bisa dikatakan sangat mudah.
Karena kamu hanya perlu memasang XAMPP sebagai server lokal dan download
WordPress saja.
Setelah itu, kamu perlu juga setting database untuk
mengkoneksikan WordPress tersebut.
Lebih jelasnya langsung saja kamu ikuti cara pasang WordPress di
LocalHost berikut ini:
1. Install dan Aktifkan XAMPP
Langkah pertama, kamu harus menyiapkan perangkat lunak XAMPP dulu.
Sederhananya, XAMPP ini berfungsi sebagai server lokal supaya WordPress kamu
nantinya bisa terpasang.
Untuk cara install dan mengaktifkan XAMPP, kamu bisa ikuti
langkah-langkah berikut:
1. Kamu bisa download XAMPP dulu melalui situs resminya.
2. Kemudian install
XAMPP seperti aplikasi lainnya.
3. Setelah berhasil terpasang,
biasanya secara otomatis XAMPP akan terbuka.
4. Kamu bisa klik Start pada
Module Apache dan MySQL.

2. Download File WordPress
Setelah mengaktifkan XAMPP, sekarang kamu perlu menyiapkan file WordPress.
Jadi, silahkan kunjungi situs resmi WordPress.
Kemudian scroll ke bawah untuk mencari menu Download.
Kalau sudah ketemu, silahkan kamu klik Unduh WordPress.
Lalu tunggu sampai proses download WordPress selesai.
3. Extract File WordPress
Secara umum, file WordPress yang baru kita download memiliki
format ZIP. Untuk itu, sekarang kamu perlu klik kanan file WordPress
dan pilih menu Extract Here.
Tunggu sampai semua file WordPress tersebut berhasil di ekstrak
semuanya.
4. Copy Folder WordPress ke Htdocs
Kalau sudah, sekarang kamu perlu menyalin folder WordPress yang
sudah di extract ke dalam Htdocs supaya bisa diproses XAMPP.
Jadi silahkan tekan tombol Ctrl + C pada folder
WordPress, kemudian akses root System (C:) > XAMPP > htdocs
lalu paste.
5. Kelola Database WordPress
Selanjutnya kamu perlu membuat database dan hubungkan ke file
WordPress tersebut. Karena kalau tidak dihubungkan, maka bisa membuat WordPress
tidak bisa terpasang di PC kamu.
Langkah-langkahnya bisa kamu ikuti seperti berikut:
1. Buka browser yang
biasa kamu gunakan dan akses localhost/phpmyadmin/.
2. Kemudian klik Baru
untuk membuat database.

3. Tentukan nama database
sesuai keinginan, lalu klik Buat.

4. Kalau sudah, sekarang
silahkan cari file wp-config-sample di folder WordPress.
5. Kemudian klik kanan dan
pilih edit memakai text editor yang biasa kamu pakai. Bisa
Notepad, Notepad++ atau yang lainnya.

6. Lalu cari code database
seperti di gambar berikut.

7. Kamu bisa ganti code
DB_Name menjadi nama database yang sudah kamu buat tadi.
8. Lalu ganti code
DB_User menjadi root dan DB_Password dikosongkan saja.

9. Setelah itu, tekan tombol Ctrl
+ Alt + S dan save dengan nama wp-config.php.

6. Install WordPress di LocalHost
Cara terakhir, kamu tinggal melakukan instalasi WordPress saja melalui
localhost. Setelah itu, WordPress baru bisa kamu gunakan.
Berikut langkah-langkahnya:
1. Silahkan akses URL localhost/wordpress.
2. Setelah itu, lengkapi
informasi yang dibutuhkan, seperti Judul Situs, Nama Pengguna, Sandi dan
Email.
3. Kalau sudah, klik Install
WordPress.

4. Nantinya akan muncul notifikasi
berhasil, untuk bisa lanjut kamu harus klik Log Masuk.

5. Lalu masukkan Email atau
Username dan Password yang sudah di atur
sebelumnya.
6. Klik Login.

7. Jika tidak ada kendala,
tandanya kamu sudah berhasil melakukan instalasi WordPress di LocalHost.

9. Selesai.
Alasan Pakai LocalHost Untuk Install WordPress
Sebenarnya ada banyak alasan untuk menginstall WordPress di LocalHost.
Salah satunya seperti ingin mencoba WordPress pertama kali ataupun ingin
mendapatkan fitur plugin yang disediakan.
Kalau alasan saya pribadi lebih ke arah teknis, yaitu mencoba install
theme untuk dimodifikasi lebih dulu. Sehingga saya tidak perlu
mengubah tema melalui WordPress yang di hosting secara langsung.
Karena kalau secara langsung, bisa menyebabkan gangguan bagi pembaca di
saat saya memodifikasi tema.
Oh iya, selain itu bagi pengguna Blogspot bisa memanfaatkan WordPress offline
ini untuk memanfaatkan install plugin SEO, baik itu YoastSeo,
Rank Math dan lainnya.
Kesimpulan
Nah mungkin itu saja yang bisa saya sampaikan mengenai cara install
WordPress di LocalHost untuk bisa dijalankan secara offline.
Sekarang kamu sudah bisa mencoba fitur-fitur WordPress di dalamnya atau
untuk hal lainnya.
Kalau ada yang kamu kurang pahami mengenai cara pasang WordPress di
Localhost, bisa menuliskan pertanyaan di kolom komentar.